在Chrome浏览器使用技巧大全(上册)中我们已经自我了一些技巧,今天继续分享Chrome浏览器使用技巧(下册),在下册里面,我们提供很多快捷键让我们快速修复一些误操作,同时还有查找Chrome浏览器变慢的方法。
6、恢复网页正常大小
对于经常使用笔记本触摸板的朋友而言,有时候使用触摸板的手势操作时,会出现错误,譬如将我们正在浏览的网页放大或者缩小,那么如何将网页恢复正常大小呢?对于Windows用户而言可以使用 Ctrl+0 快捷键,对于Mac电脑用户而言,可以使用 Command+0 快捷键,迅速将网页恢复至正常大小。
7、将标签页归类到新窗口
当我们在浏览网页的时候,随着时间的推移,会在一个Chrome浏览器窗口里开很多标签页,这个时候,我们可以将同样内容的标签页都选择,然后在新的Chrome窗口中打开,这样就不会那么拥挤。操作方法:按住键盘Ctrl键,用鼠标左键依次点选需要在新窗口中打开的标签页,然后拖动鼠标,就可以在新的Chrome窗口中浏览器这些网页啦。
8、重新打开关闭的标签页
Chrome浏览器上打开的标签页较多,难免有时会误关某个标签页,这时候怎么办呢?去历史记录里找到再打开?有点麻烦,这个是,我们可以使用 Ctrl+Shift+T 快捷键快速打开刚关闭的标签页。
9、从上次离开的地方继续浏览
譬如下班了,还有一些网页想要明天来了继续看,怎么办呢?添加至Chrome收藏夹?这是一个好方法,但不是最快捷的方法,最快捷的方法是在Chrome设置里面,将启动时设置为「从上次停下的地方继续」,这样就可以继续我们未看望的网页啦。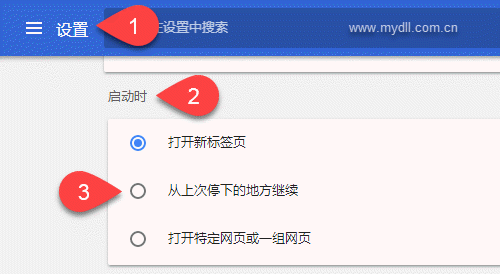
10、找到让Chrome变慢的进程
你有觉得你的Chrome浏览器很慢吗?我们可以使用一个特殊的标签页来查看是什么原因导致Chrome浏览器速度变慢:Chrome任务管理器,通过Chrome任务管理器,我们可以了解内存和CPU的使用情况,在Chrome浏览器窗口中按下 Shift+ESC 快捷键,即可打开Chrome任务管理器,对于占用CPU资源较高的进程或者插件,可以将其借宿,避免其拖慢Chrome浏览器速度。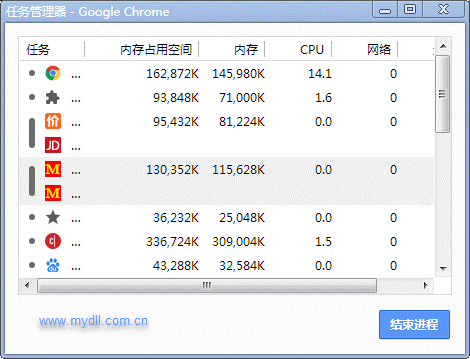
11、使用自动填充功能节约时间
我们上网的时候难免需要填一些数据,包括地址、信用卡等,通常麦迪浏览器下载排行榜小编我都是手动敲入的,也有很多朋友会用自动填表插件,其实Chrome浏览器自身就有自动填表功能,只是相对简单一些,但也可以帮助我们节约时间的。在Chrome高级设置里面,将「自动填充设置」开启,然后就可以添加地址、电话、Email、邮编、组织、和信用卡数据啦,以后需要填表的地方,Chrome浏览器就会自动帮我填上,省事又省时啊。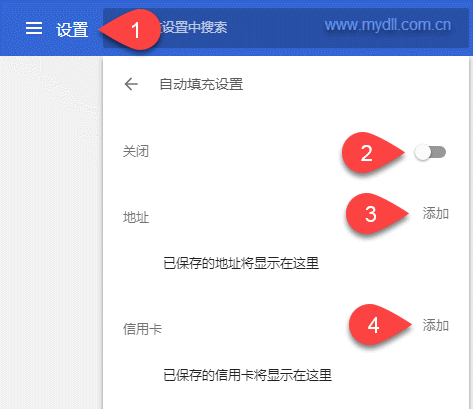
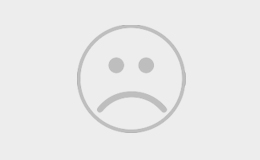
0条大神的评论